启动开发板
本章节将讲解如何登录开发板终端。以下有几种登录方式,建议使用串口登录,方便查看调试信息。
使用串口登录系统
准备工作
硬件:
- 百问网RK3568开发板 x1
- TypeC线 x1
- TTL转串口模块 x1
- 12v电源适配器 x1
软件:
- 终端工具 MobaXterm
连接开发板
开发板DEBUG接口位置如下:

使用一根 typeC线 连接至 开发板otg接口,typeC线另一端 连接至 电脑usb接口,可以用来 烧录系统 和 adb登录(这个下面有讲到)。接着,使用杜邦线把TTL转串口模块 连接至 开发板DEBUG排线上,TTL转串口模块的RX 连接 开发板DEBUG排线的T,TTL转串口模块的TX 连接 开发板DEBUG排线的R,TTL转串口模块的GND 连接 开发板DEBUG排线的G,连接完成后,可以在设备管理器上看到TTL转串口模块的型号端口。比如这里使用的是CH340模块:
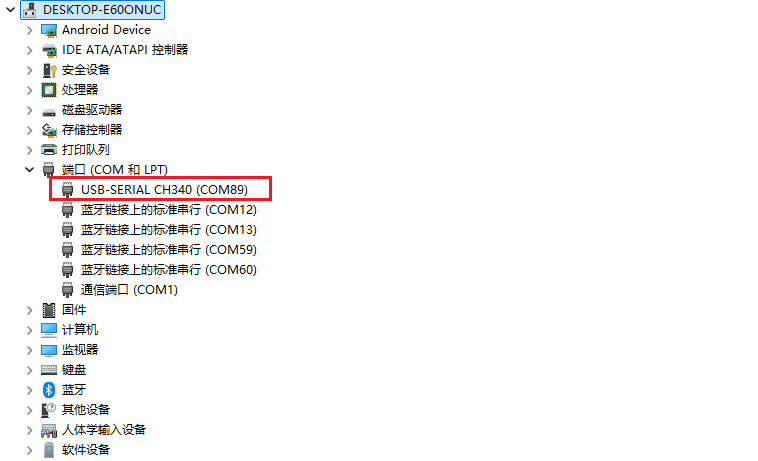
打开串口终端工具
出现上面的端口之后(不一定一样),双击打开已经安装好的MobaXterm终端工具,点击左上角的 Session 。
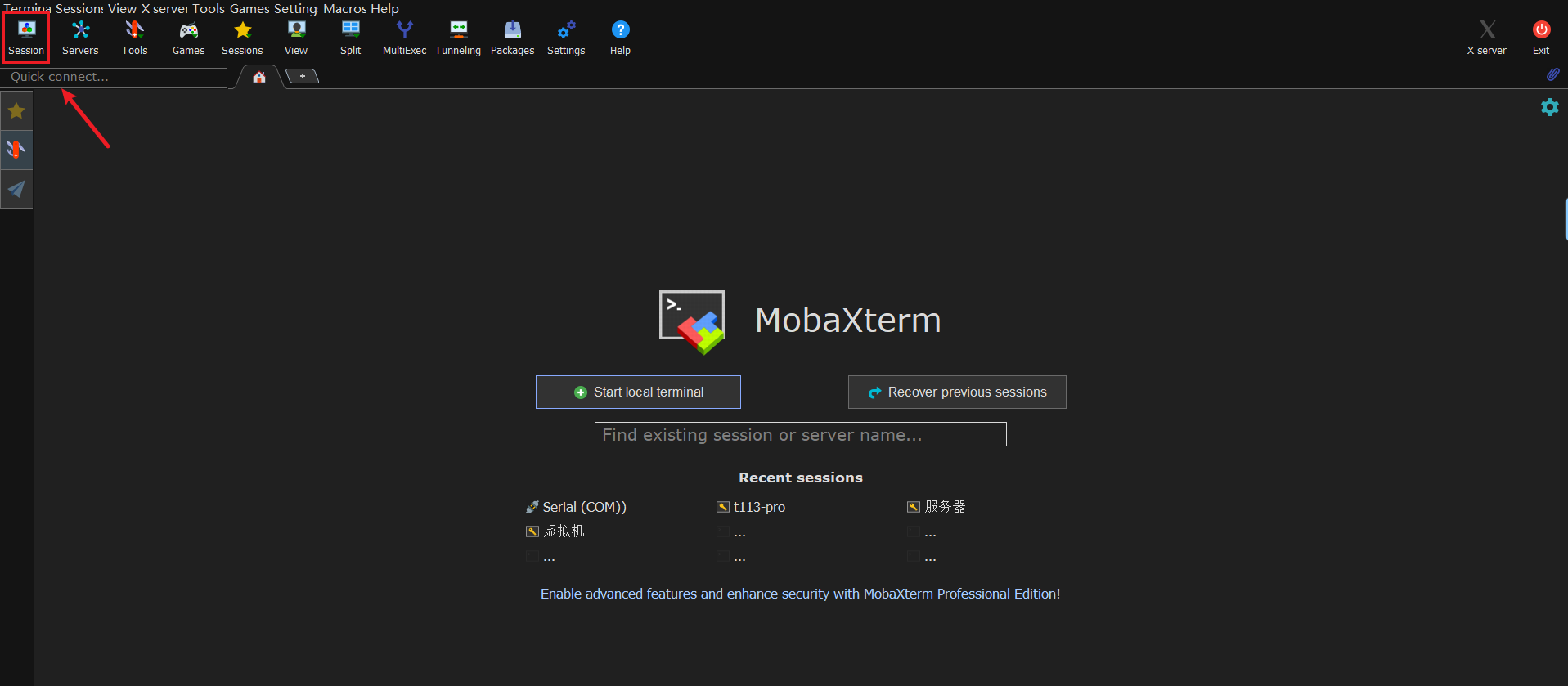
选择串口 Serial 。
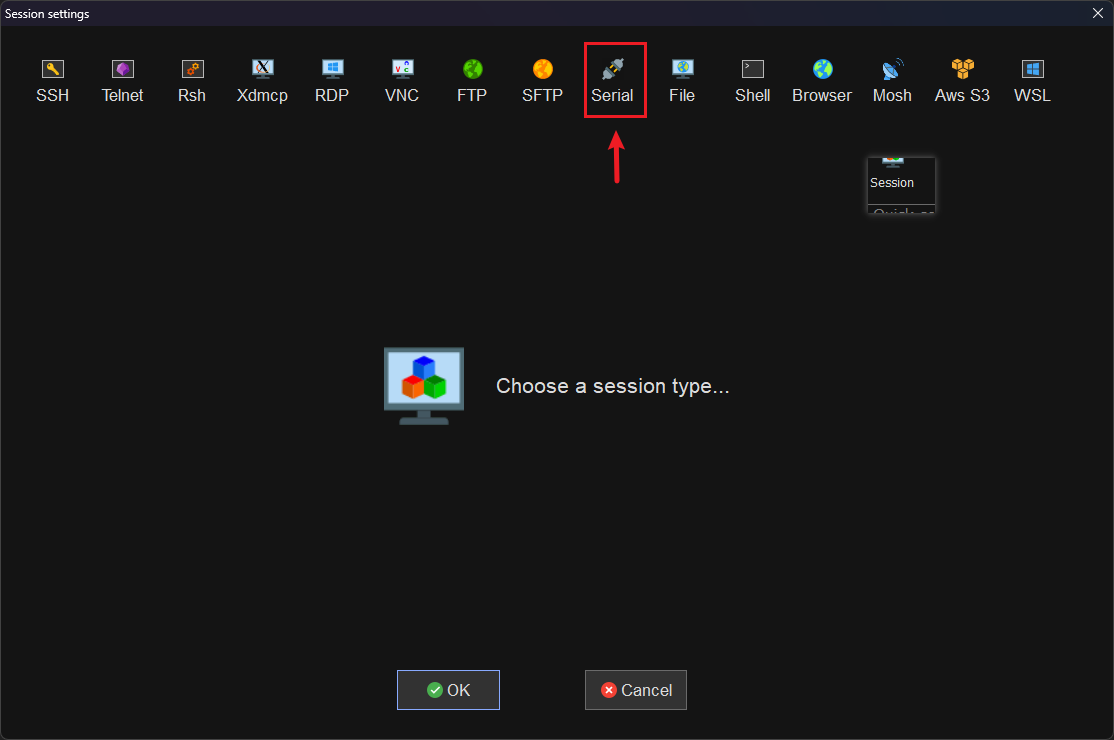
找到刚刚连接串口后,在设备管理器上显示端口号。
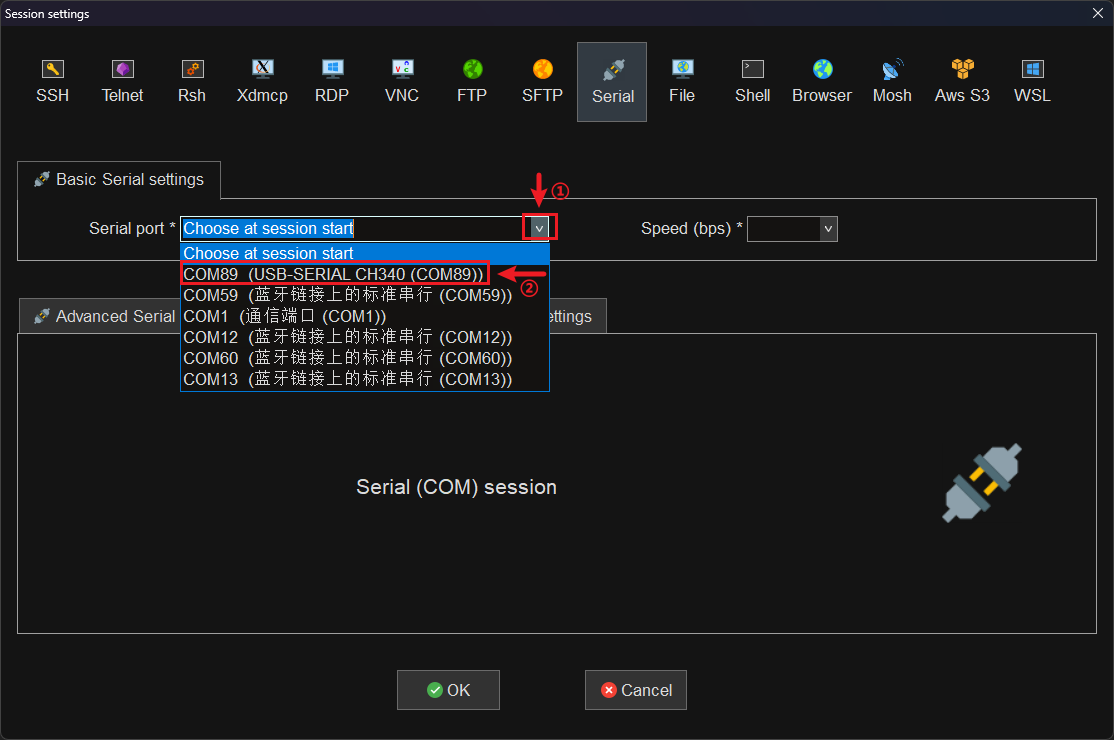
选择波特率 115200 。
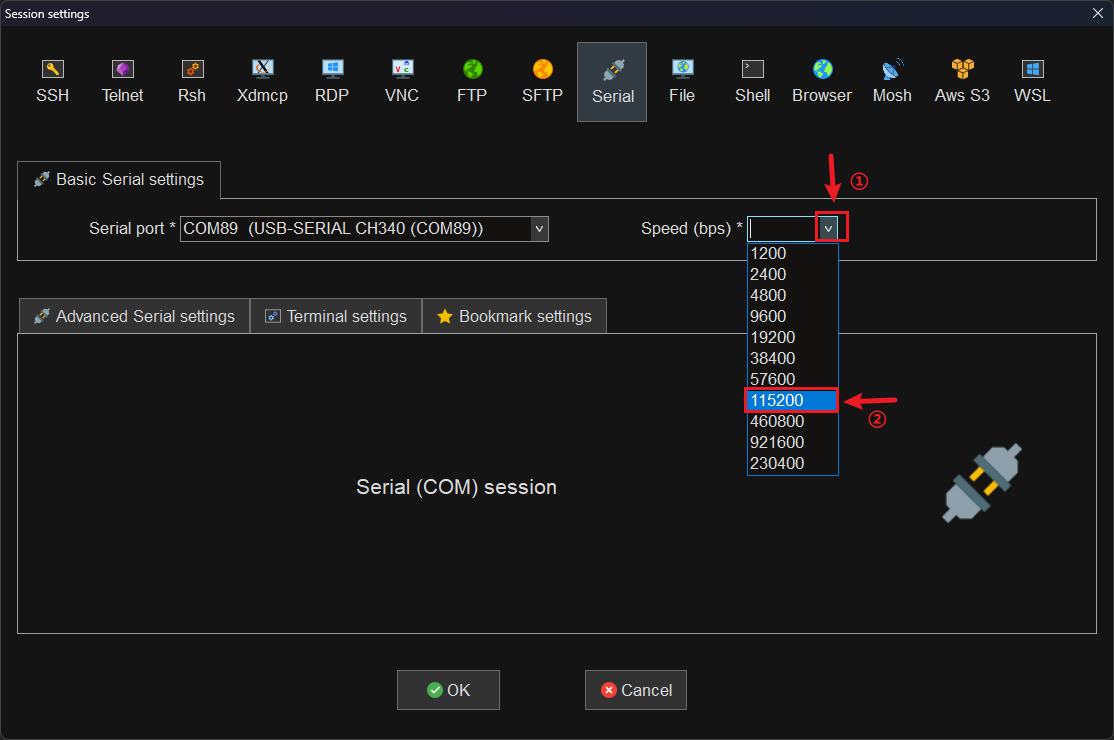
然后关闭流控,
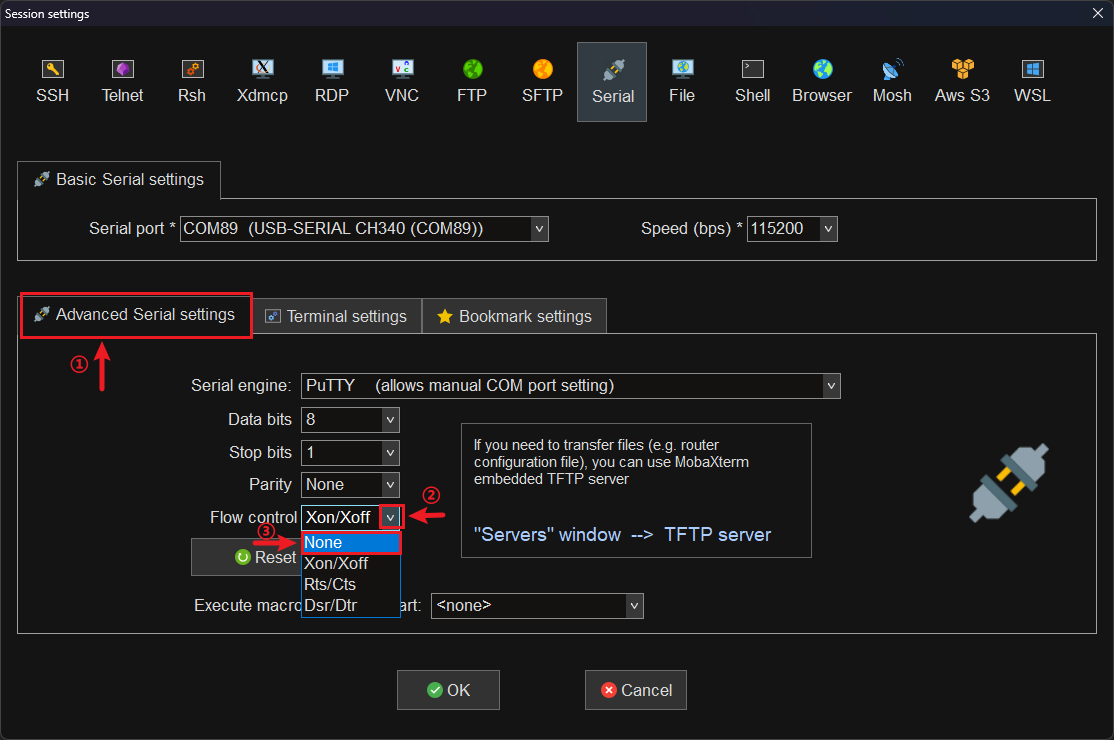
点击 OK,即可进入开发板的终端界面。
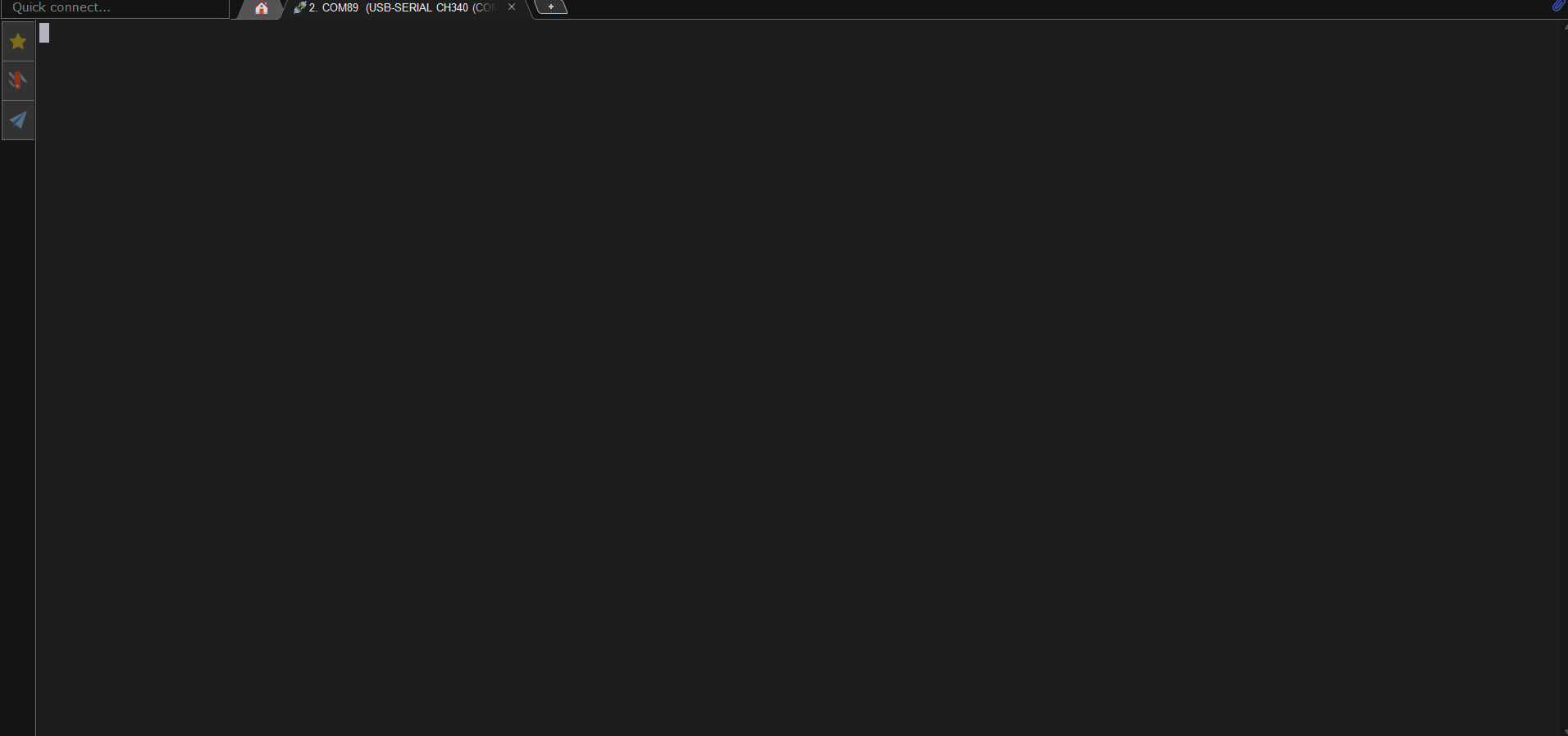
这个时候什么都没有显示,因为还没有上电。接入12V 电源,就可以看到开发板开机的整个流程。
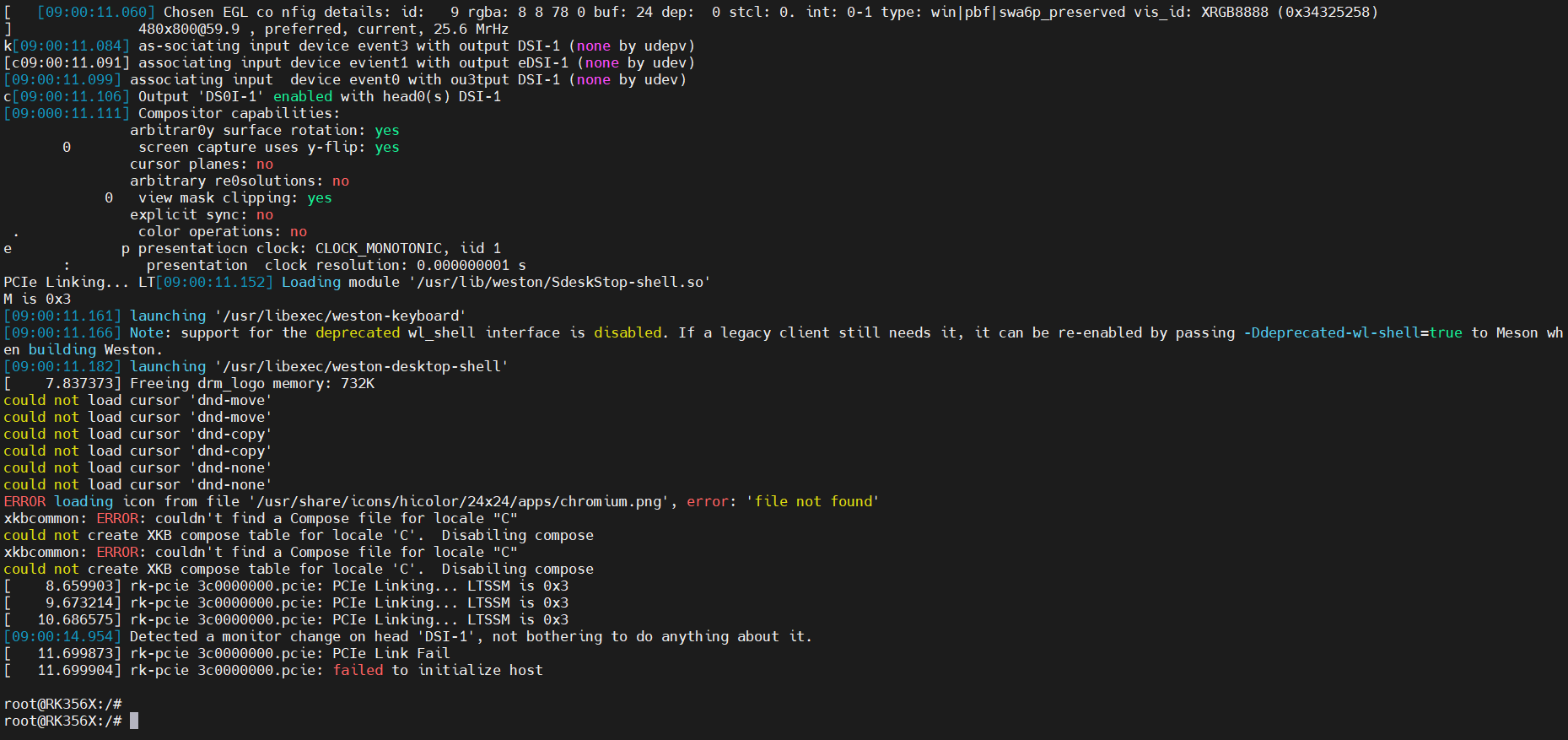
ADB登录系统
ADB,全称为 Android Debug Bridge,是一个用于与安卓设备进行通信和调试的命令行工具,但现在不仅仅是 安卓设备,在嵌入式开发中,很多 Linux 设备也同样支持 adb 调试,例如 Rockchip 平台。可以使用这个工具在Ubuntu上登录终端,也可以在Windows上登录终端。下面将分别讲解。
Ubuntu下使用ADB
连接adb设备
打开VMware,进入ubuntu系统,点击虚拟机。
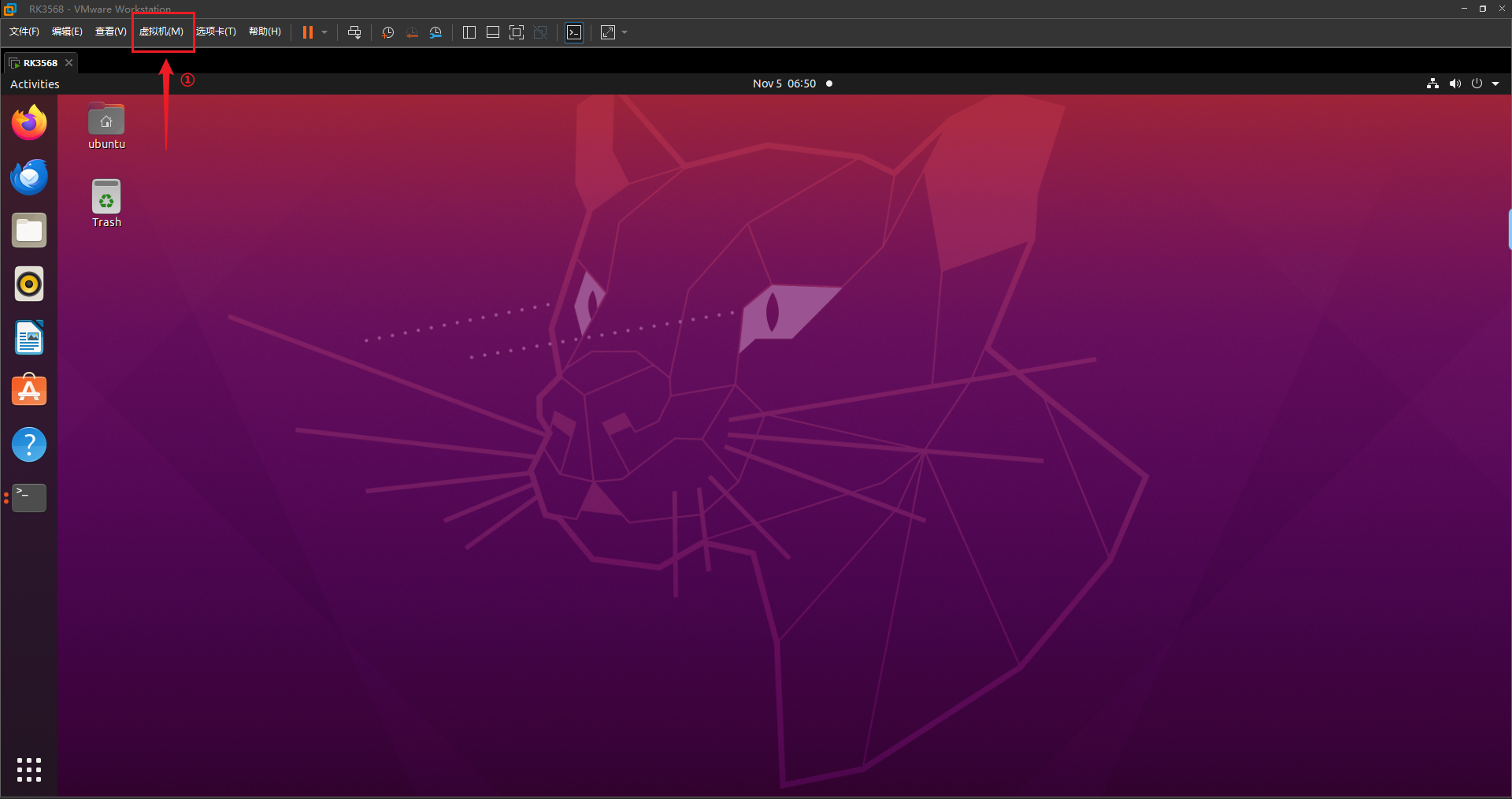
找到开发板的ADB端口,断开与主机(windows)的连接连接至ubuntu。
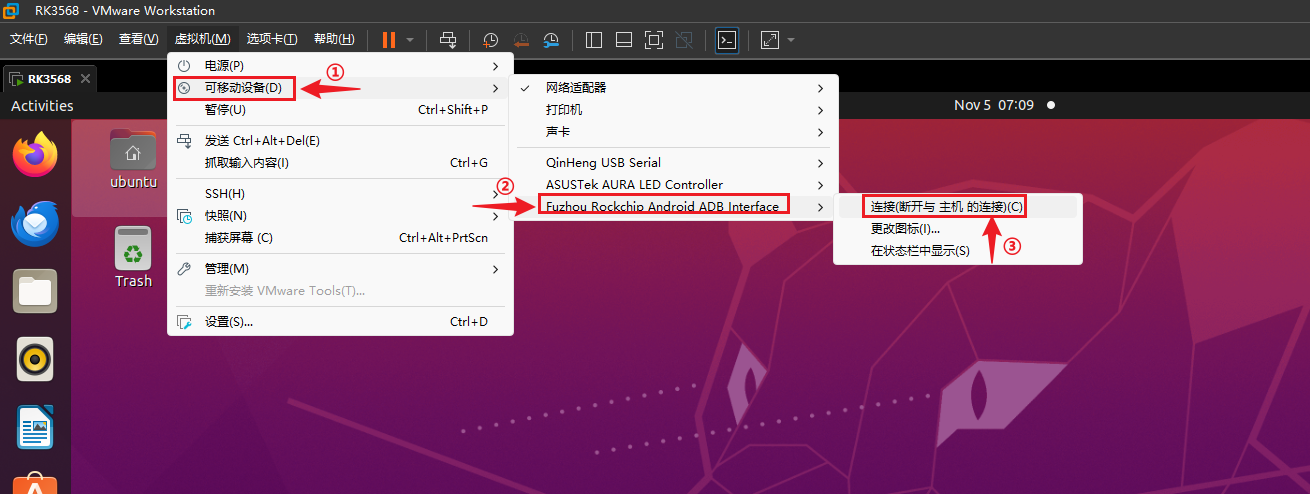
下载adb工具
在ubuntu上,执行快捷键 ctrl + alt + t 打开终端。执行以下指令,下载adb工具。
sudo apt update
sudo apt install adb
下载完成后,执行以下指令,查看是否下载成功,
ubuntu@ubuntu2004:~$ adb version
Android Debug Bridge version 1.0.39
Version 1:8.1.0+r23-5ubuntu2
Installed as /usr/lib/android-sdk/platform-tools/adb
ubuntu@ubuntu2004:~$
使用adb登录之前,执行以下指令,查看是否能列出开发板设备并且是否可用。
ubuntu@ubuntu2004:~$ adb devices
List of devices attached
cca7b8659f061daf device
ubuntu@ubuntu2004:~$
登录系统
看到有设备列出,并且显示device,表示设备连接正常。确认无误之后,执行以下指令,使用adb登录系统。
adb shell
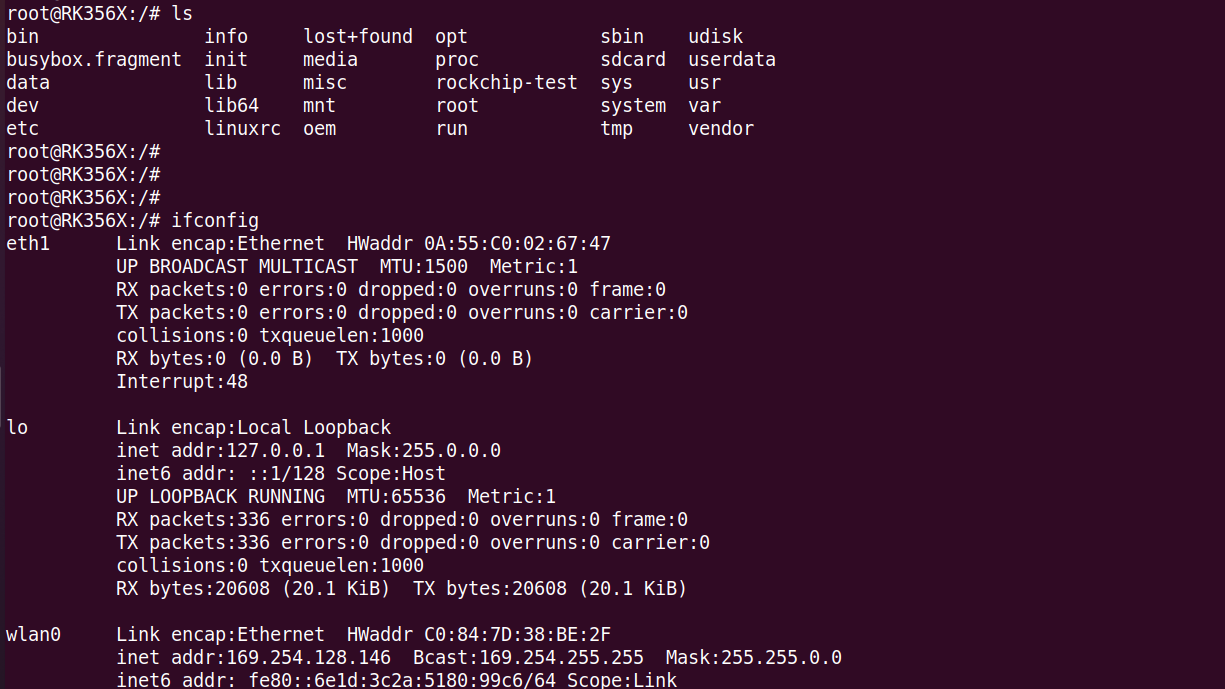
Windows下使用ADB
连接adb设备
开发板otg接口接上电脑之后,默认是连接至windows,如果之前选择了默认连接至ubuntu,需要断开ubuntu,连接至主机(windows)
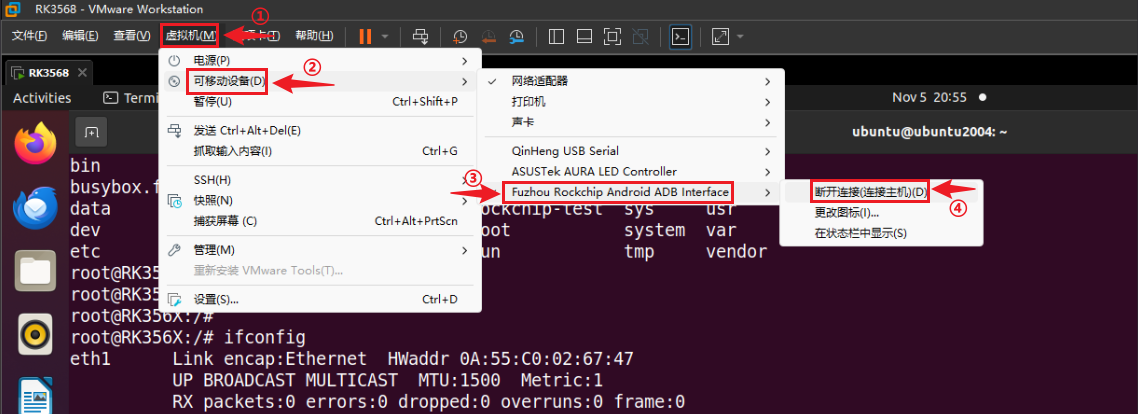
断开之后,可以在设备管理器,看到有adb设备显示。
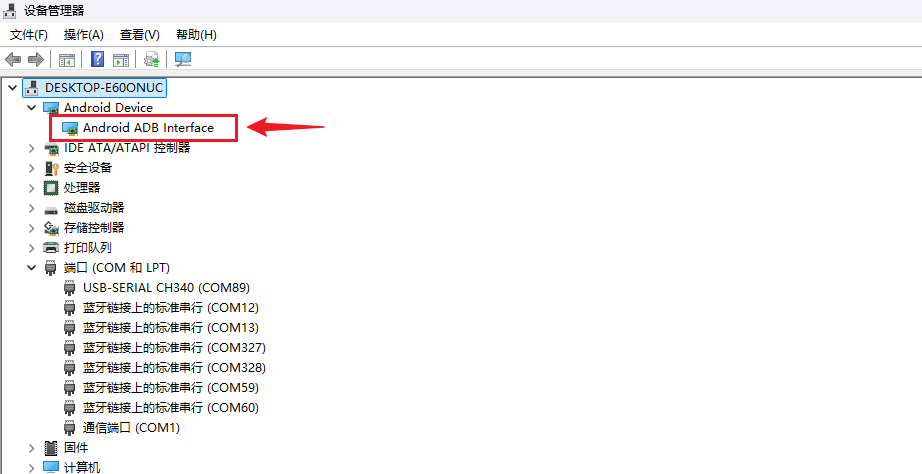
下载adb工具
想要在windows上使用adb,与在ubuntu使用是类似,需要下载adb工具,进入官网 adb下载,
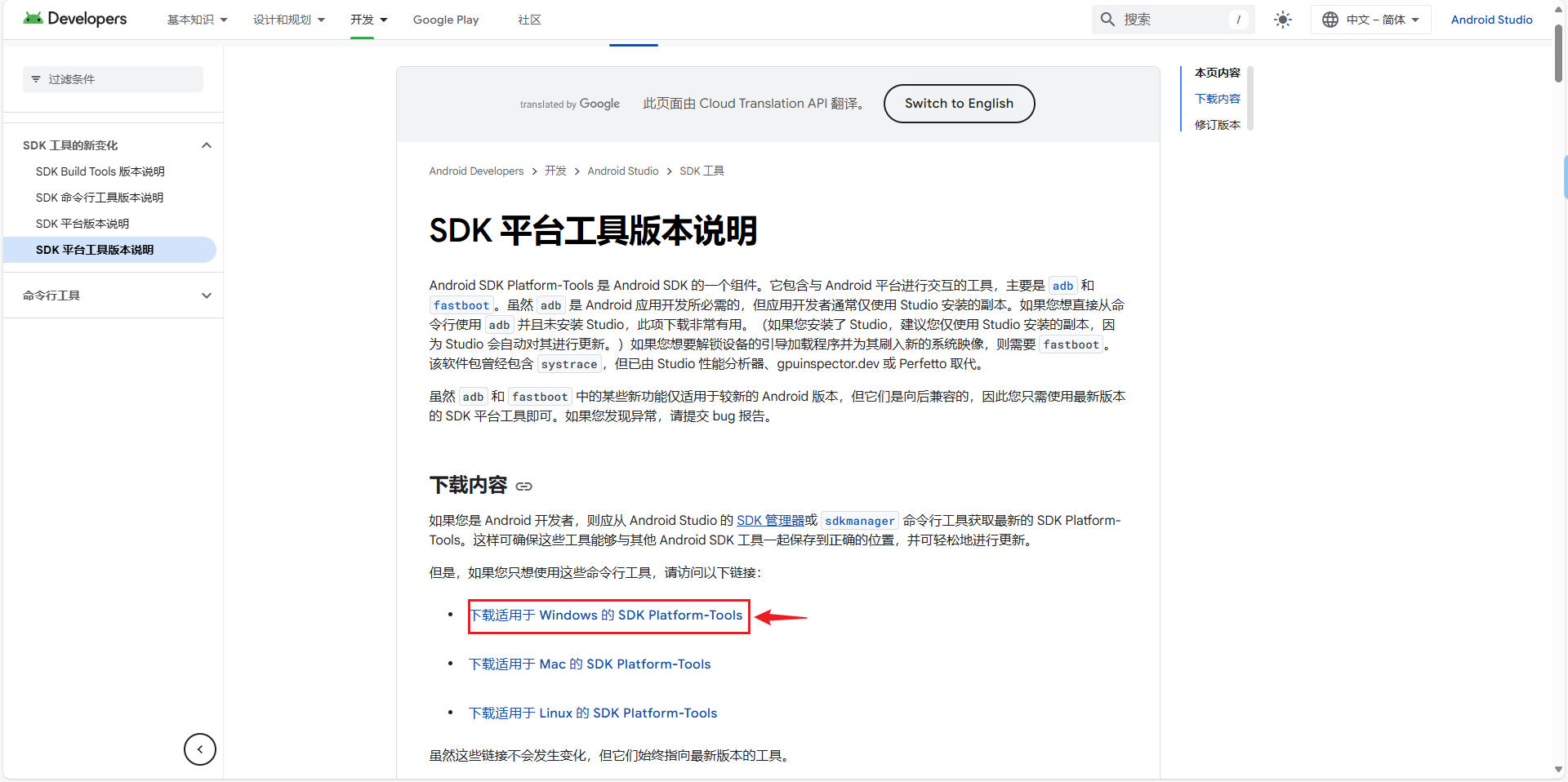
下载完成后,解压,得到一个 platform-tools文件,复制该文件夹路径,添加至环境变量。
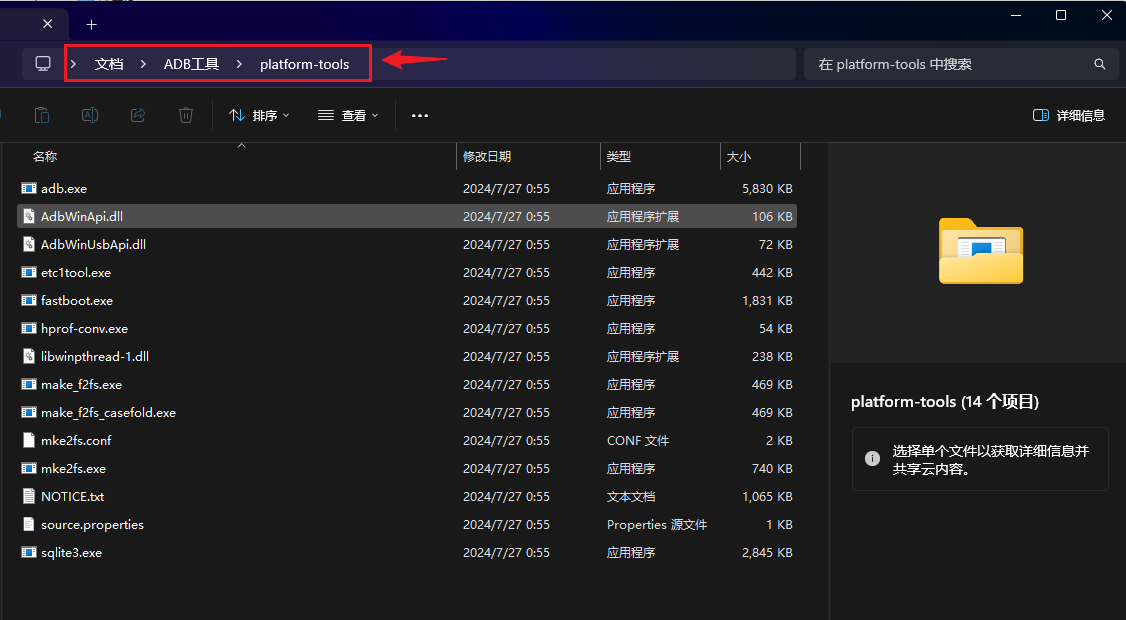
进入此电脑,鼠标右键选择属性
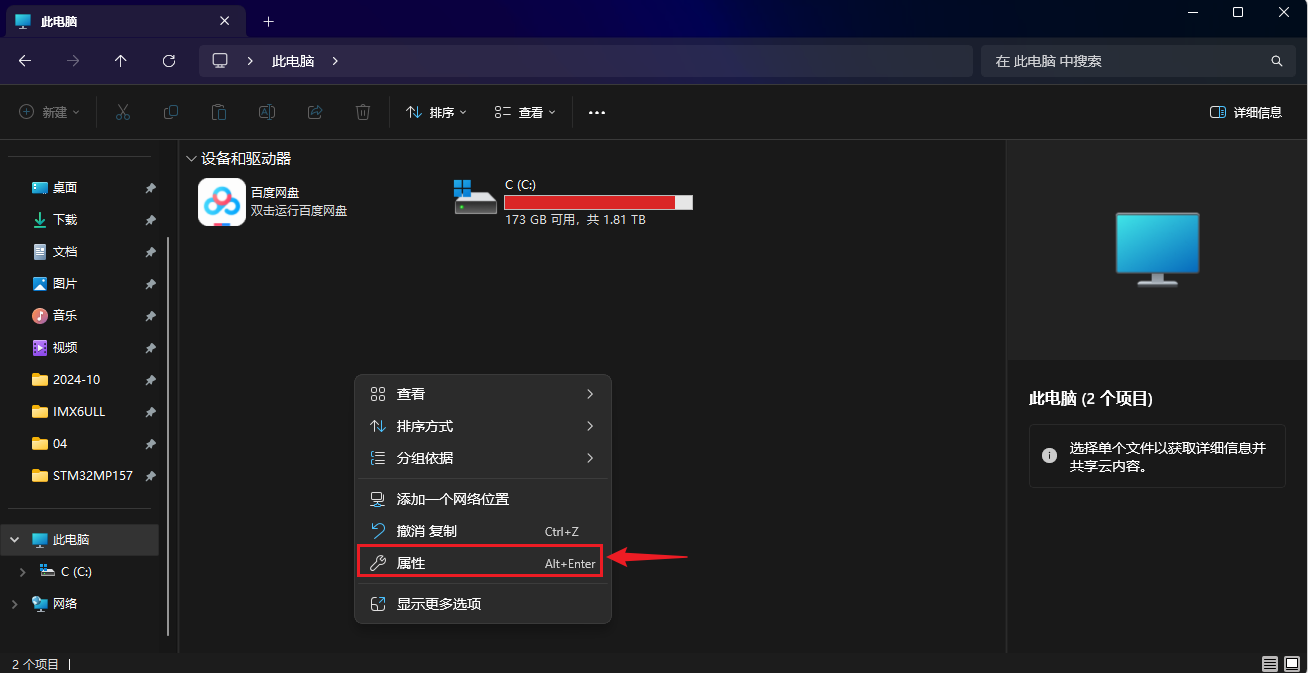
找到 高级系统设置,点击进入。
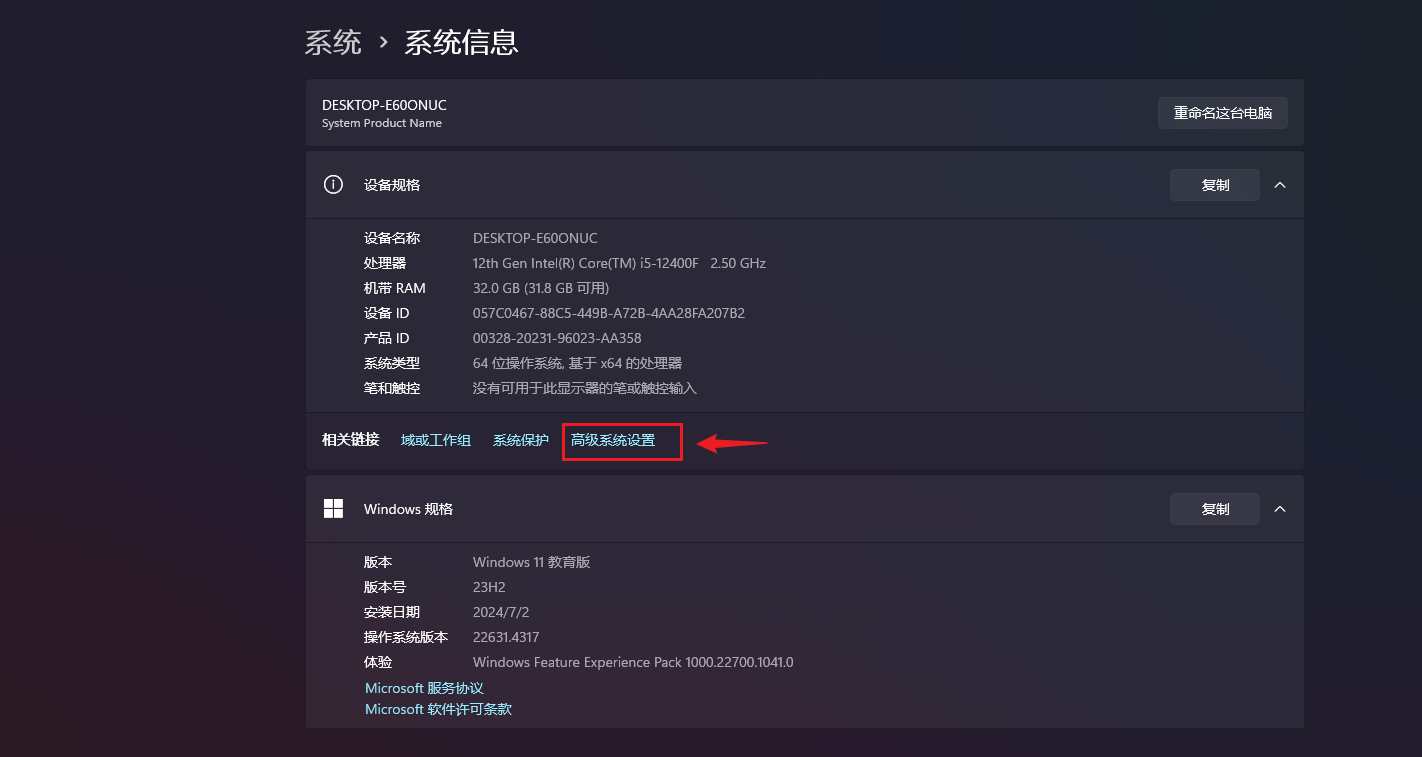
选择环境变量。

在系统变量里,找到 Path选项,点击编辑。
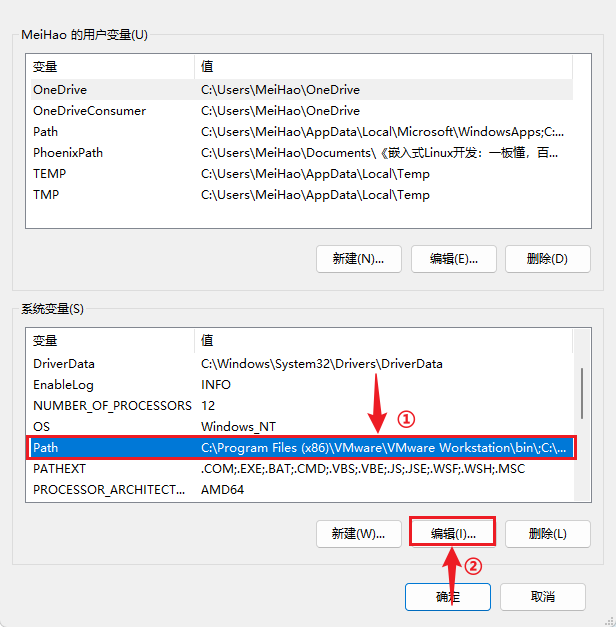
选择 新建,
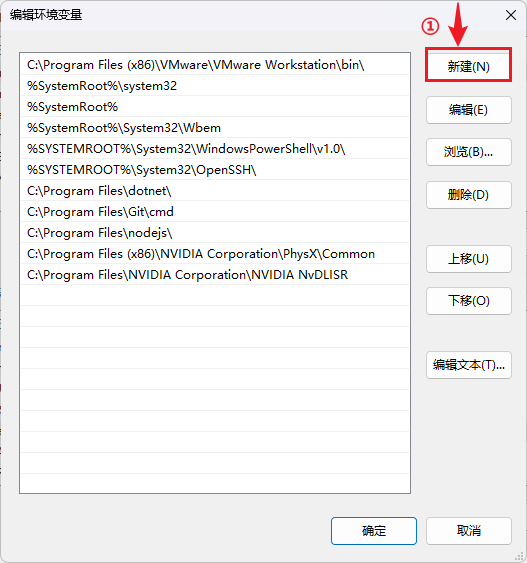
把之前复制的文件夹路径粘贴上去,最后点击确定。
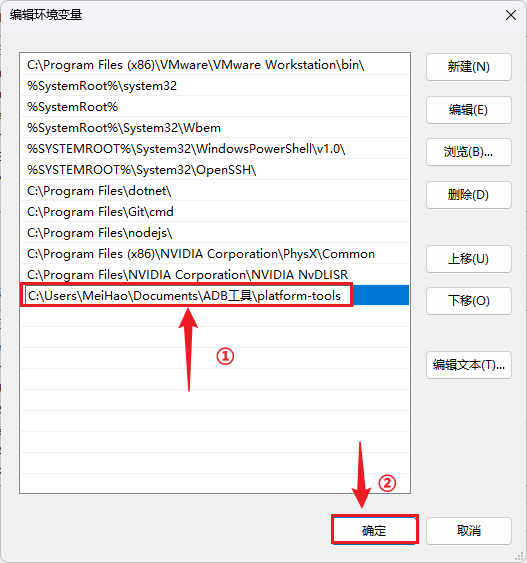
设置好环境变量之后,快捷键win + r,输入 cmd 运行对话框,执行 adb devices,
登录系统
看到有设备列出,并且显示device,表示设备连接正常。确认无误之后,执行以下指令,使用adb登录系统。
adb shell
