开发环境搭建
目前VMware个人使用已经完全免费,网上很多安装教程,这里默认安装了该软件
本章节将讲解如何在VMware虚拟机上搭建ubuntu系统环境,为后面编译SDK准备。
获取ubuntu系统
下载系统镜像
使用浏览器打开 ubuntu20.04下载地址,找到如下箭头所示位置,点击 VMware Image 下载。
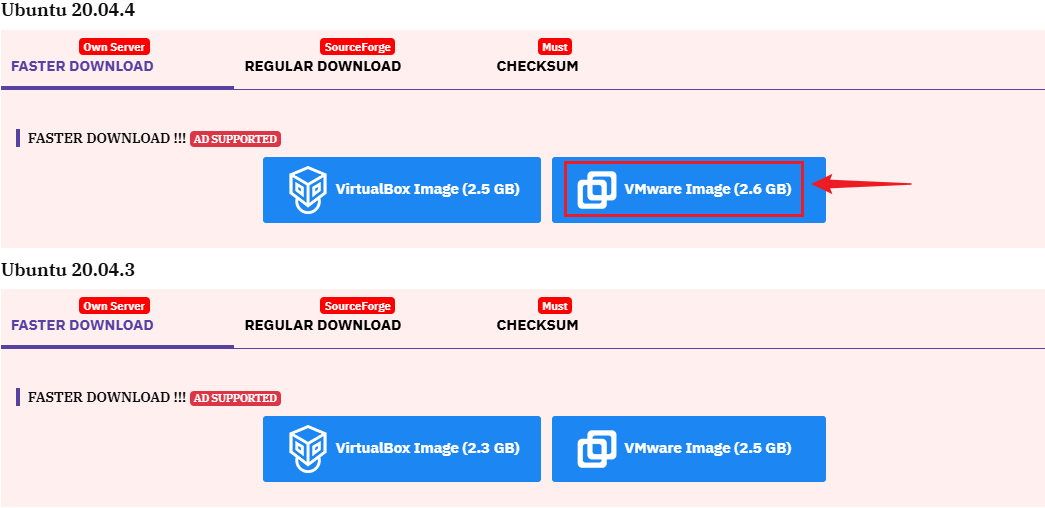
进入下载界面,等待倒计时完成,会自动下载。
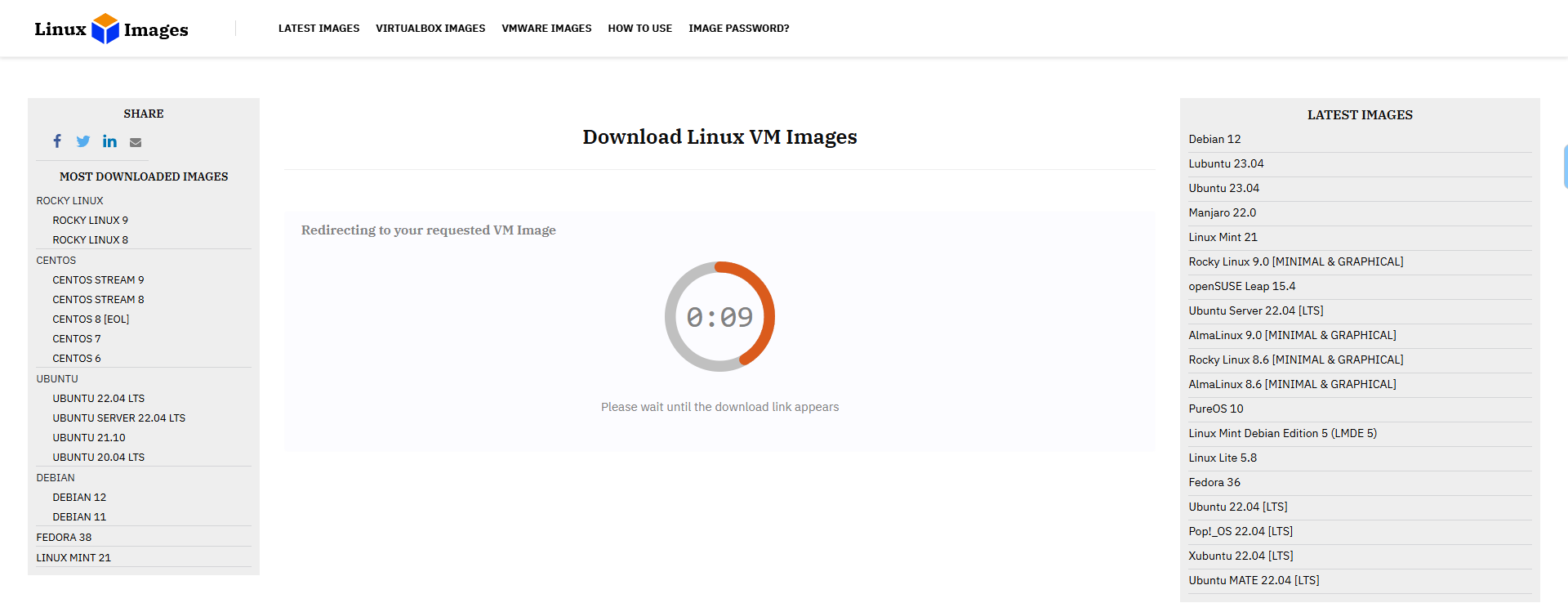
下载过程可能会执行10 到 30 分钟,具体要依据网速而定。
运行ubuntu系统
下载完成后,会得到一个压缩包 Ubuntu_20.04.4_VM.7z,解压,可以看到以下内容:
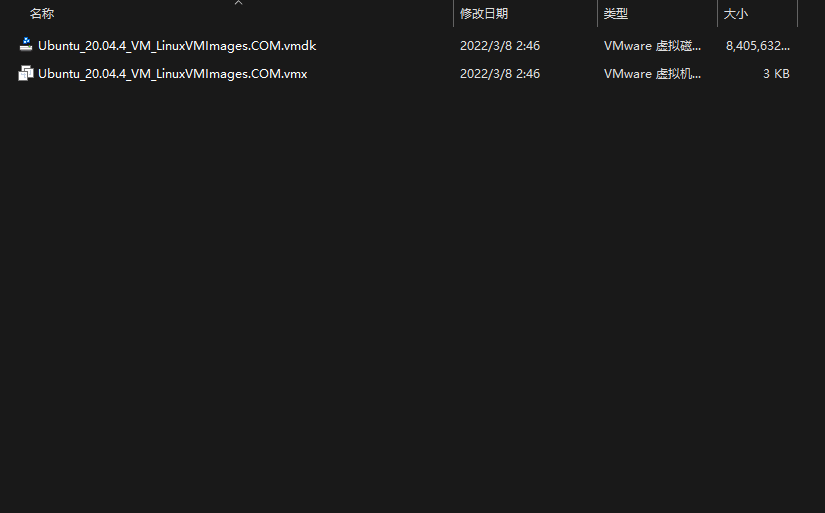
打开安装好的虚拟机 VMware Workstation Pro ,左上角 文件 -> 打开,
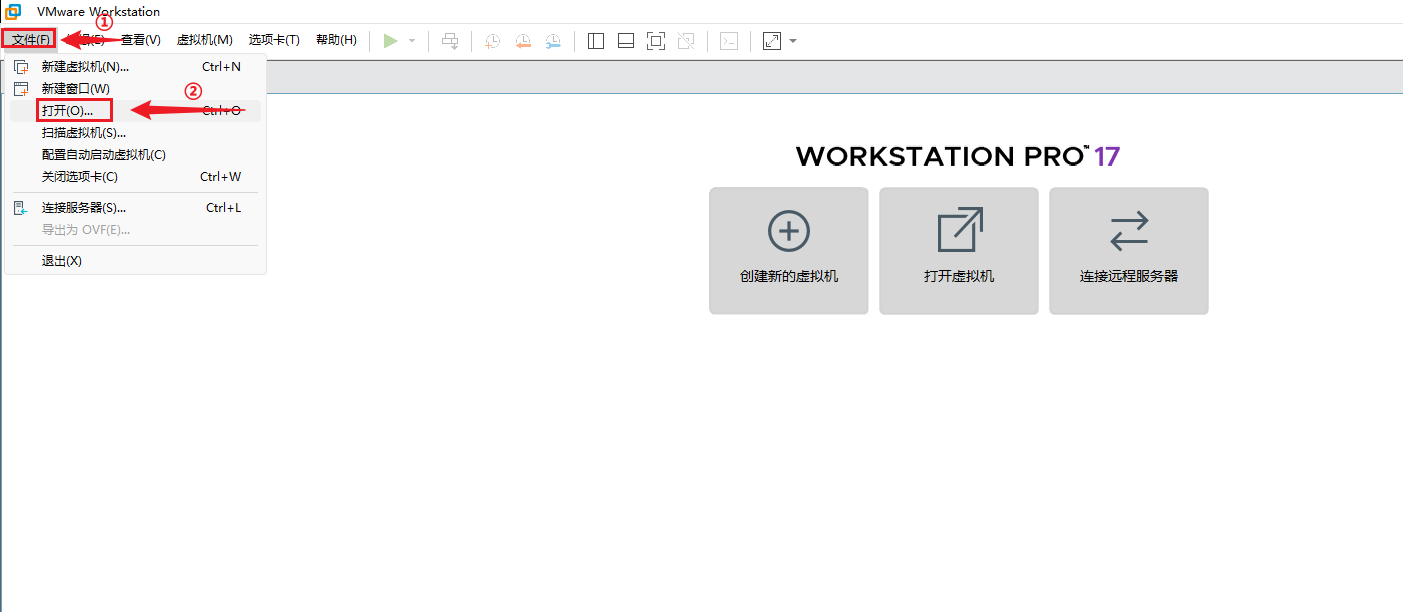
找到之前解压的ubuntu系统文件夹,选择.vmx文件,然后打开。
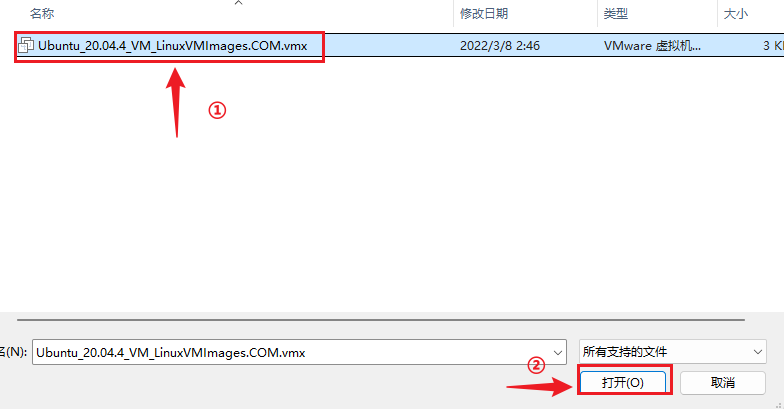
根据电脑性能来调节内存和处理器,如果电脑性能不高,使用默认的即可。
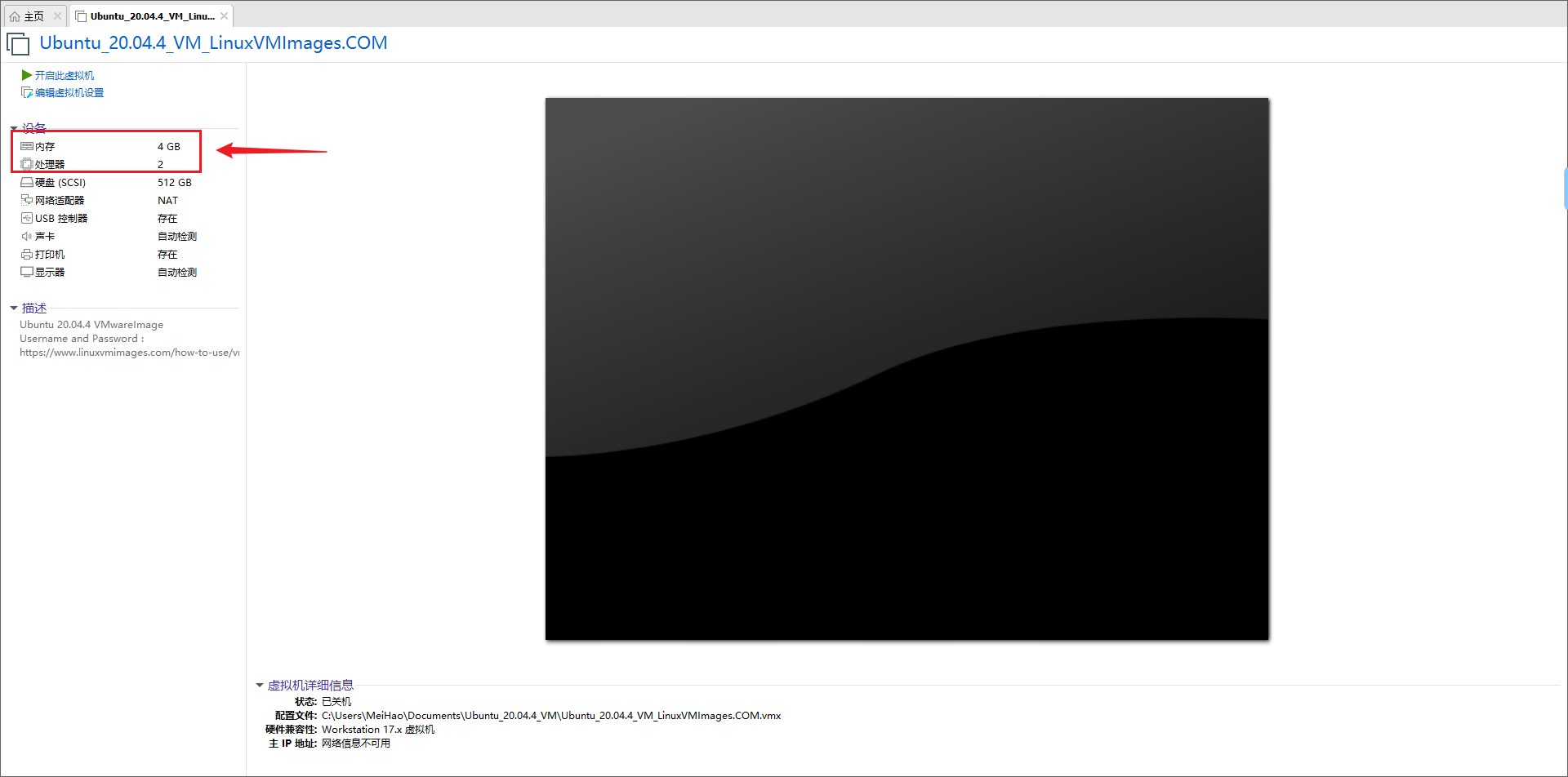
设置好之后,点击开启此虚拟机。
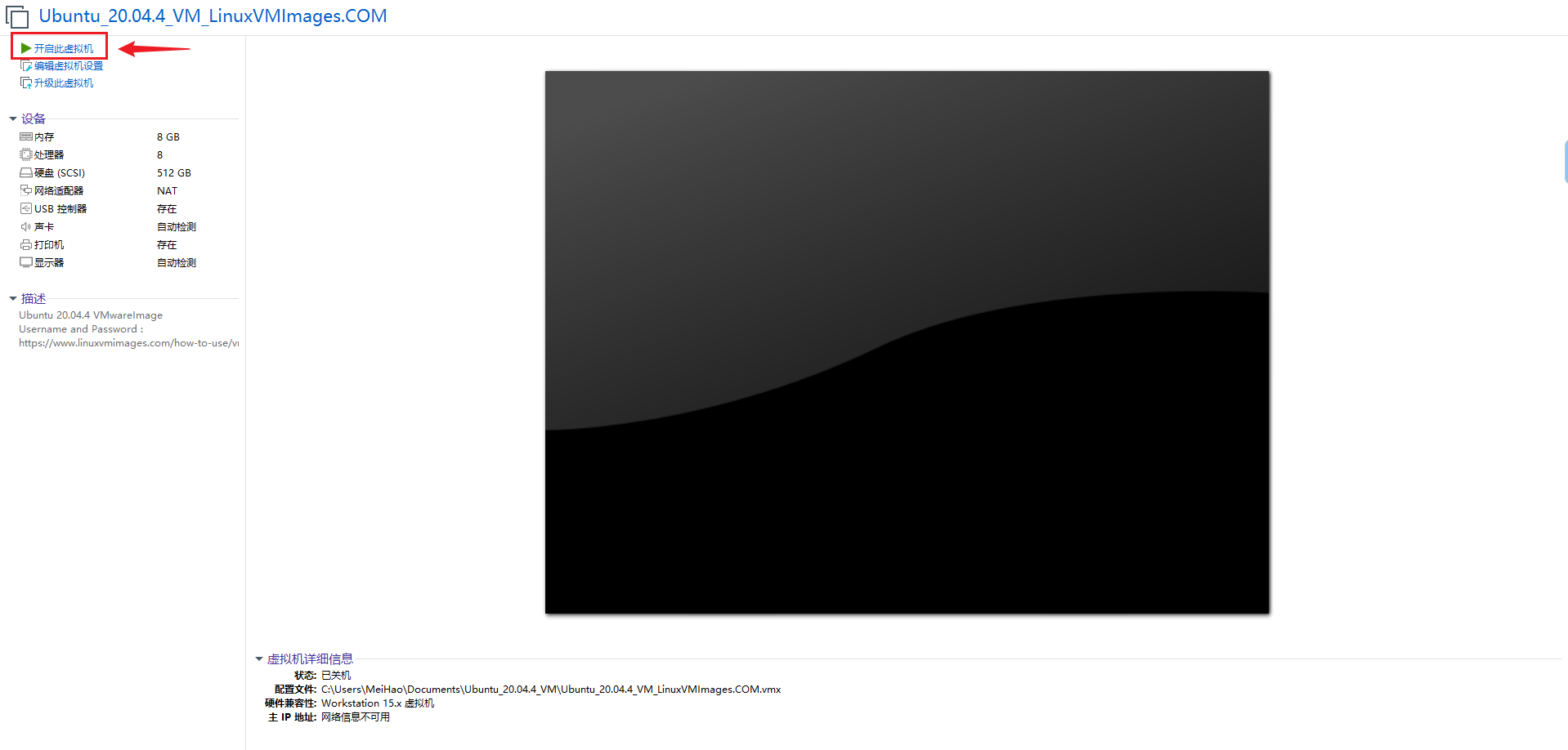
后面会弹出以下信息,选择我已复制该虚拟机,等待系统启动。
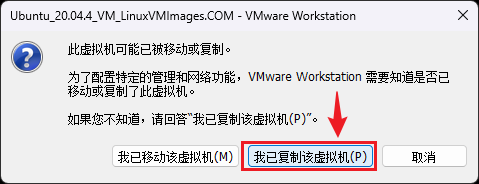
启动完成后,输入密码回车,密码默认是ubuntu。
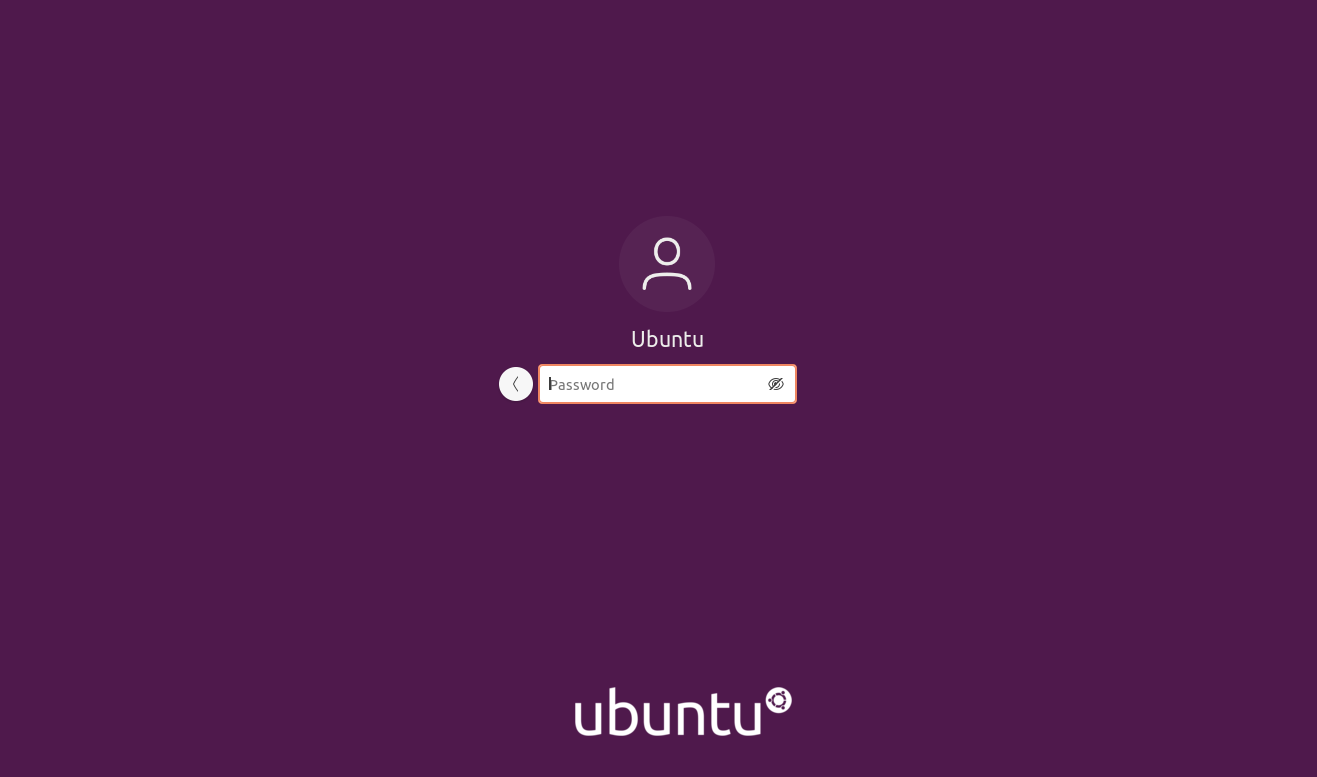
见到以下画面,启动ubuntu系统第一步完成。

配置系统环境
更换软件源
进入ubuntu系统后,首先需要换源,原本的软件源是国外的,我们需要换成国内,否则很多依赖无法下载。
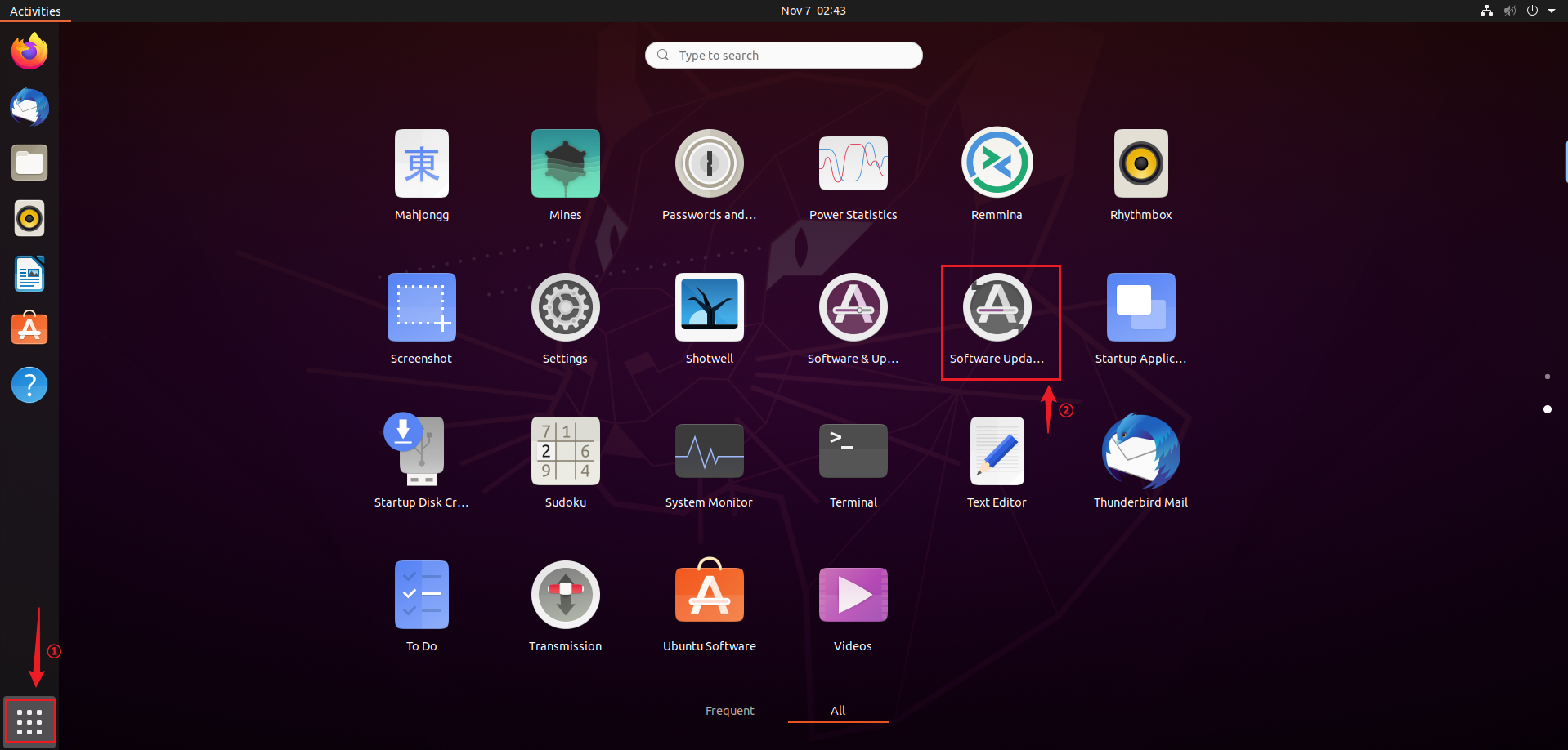
选择 Settings,
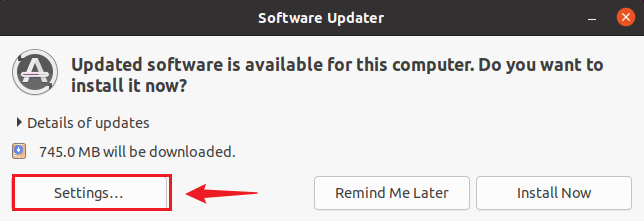
找到Ubuntu Software,点击②箭头,选择Other。
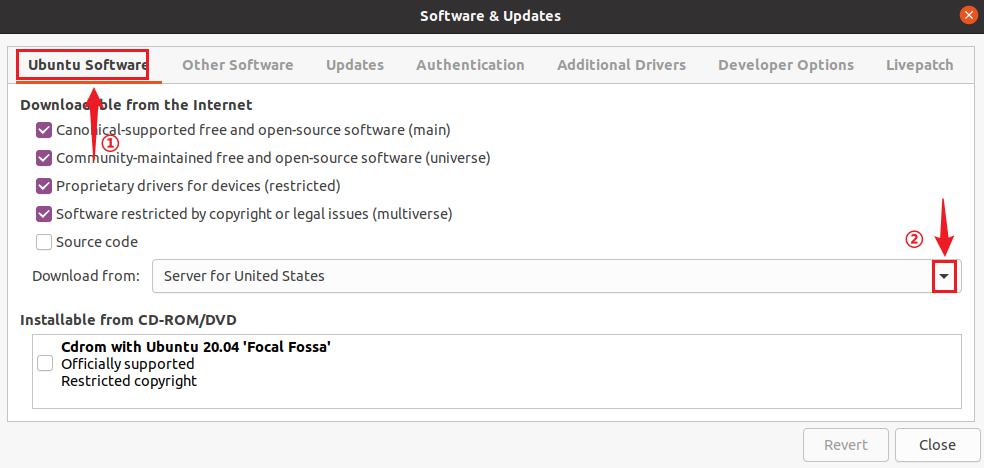
国内的源有很多,这里使用的是阿里源,
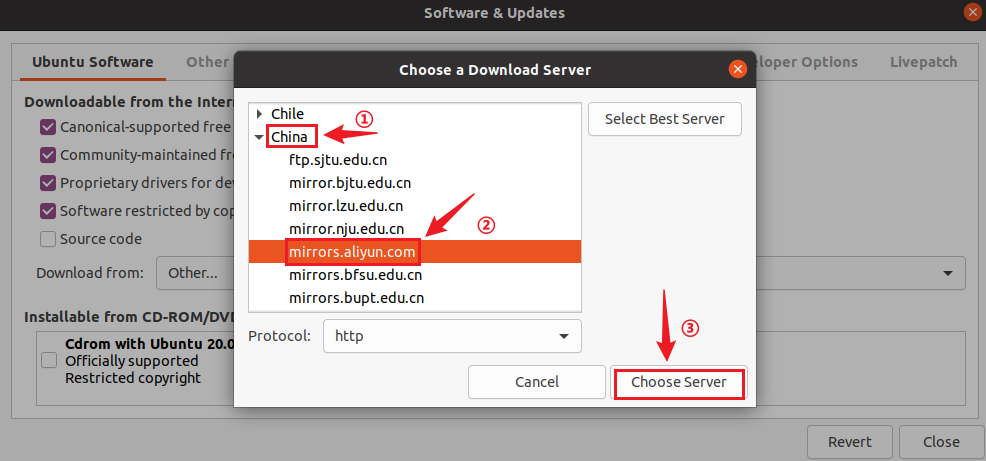
确定选择之后,需要输入密码,密码还是ubuntu。
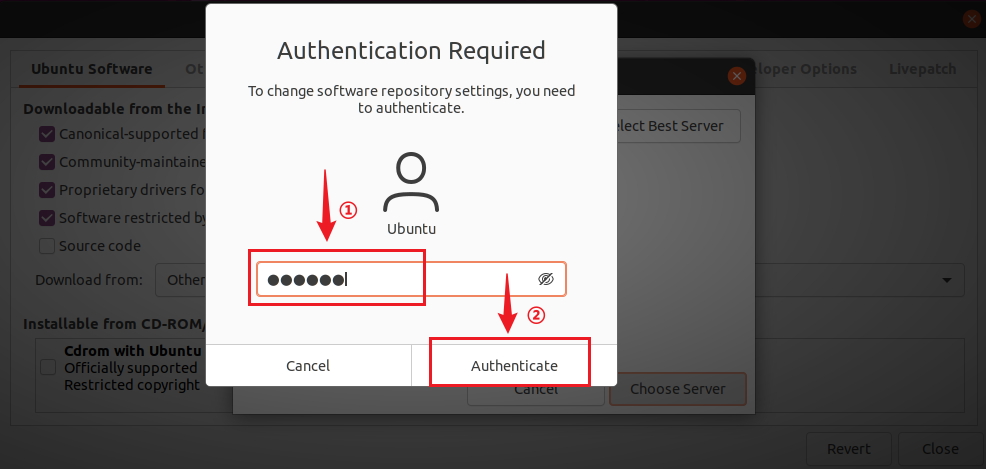
可以看到软件源已经配置为阿里云源,然后关闭软件即可。
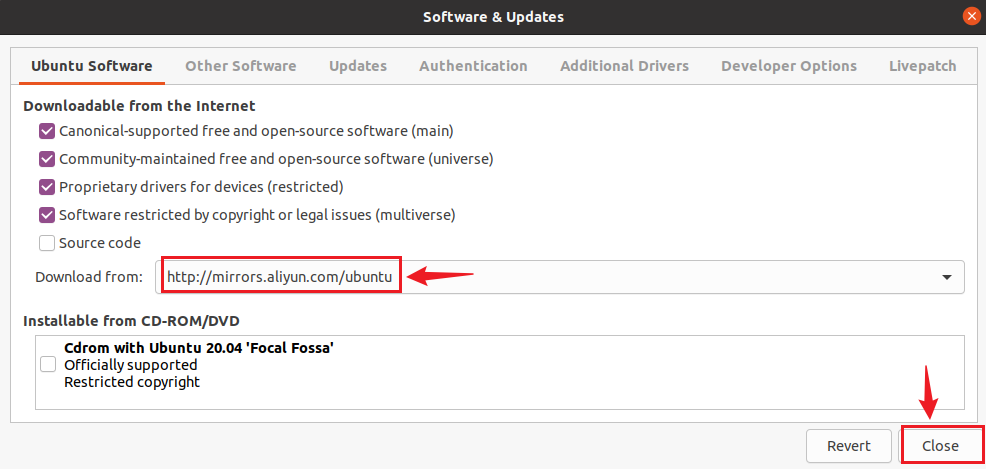
最后会跳出以下信息,选择Reload,等待刷新完成。
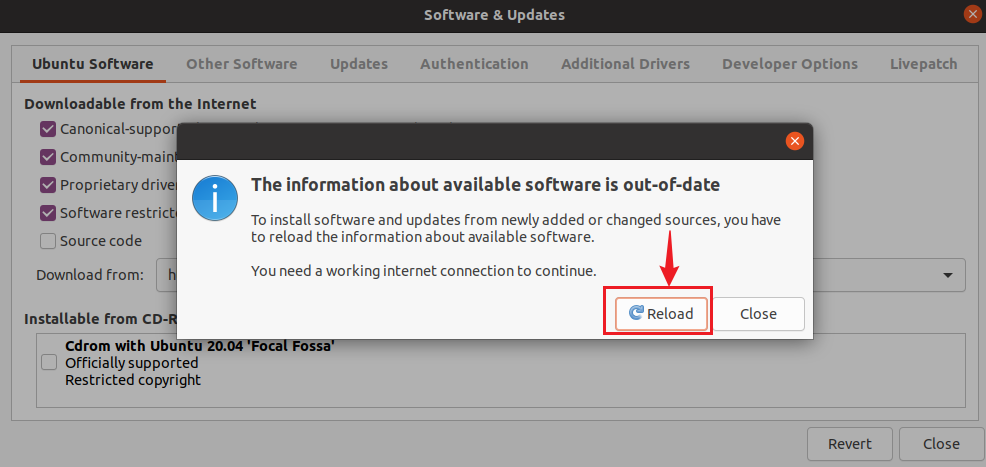
刷新完成后,输入快捷键ctrl + alt + t,打开终端,执行sudo apt update,可以看到是使用阿里云源来更新系统软件包列表。
sudo apt update

下载工具包
ubuntu 的复制粘贴快捷键分别是
ctrl + shift + c和ctrl + shift + v
在开发的过程中,经常会在 ubuntu 和 windows 之间互相复制粘贴,正常情况下是无法进行复制粘贴,需要下载一个工具包,来实现这个功能。手动执行以下指令:
sudo apt update
sudo apt install open-vm-tools
sudo apt install open-vm-tools-desktop
sudo reboot
重启之后,就可以进行 ubuntu 和 windows 之间的复制粘贴了。